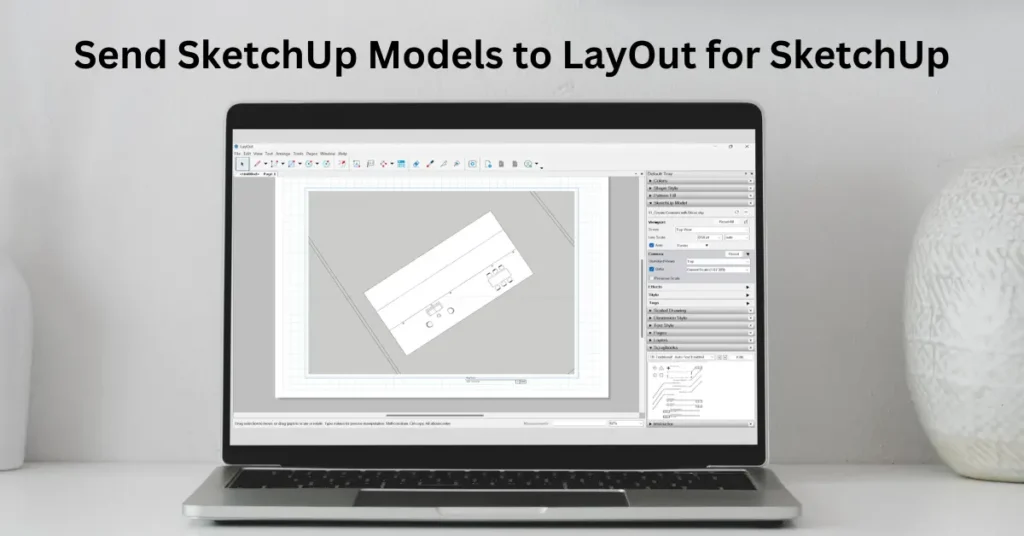Best Practices to Send SketchUp Models to LayOut for SketchUp
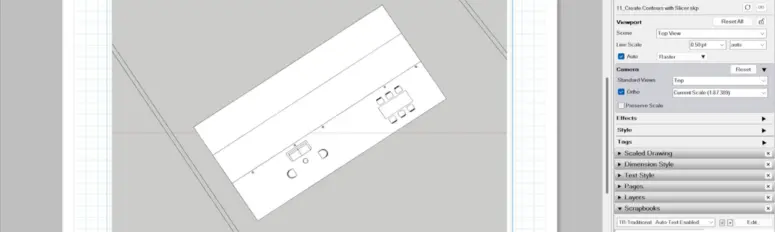
Sending SketchUp models to LayOut is a fundamental step in creating detailed and well-organized presentations for architectural designs, engineering plans, or any 3D modeling project. LayOut is a powerful tool that complements SketchUp, allowing users to create professional page layouts, draft detailed plans, and prepare presentations from their SketchUp models. Here are the best practices to efficiently send SketchUp models to LayOut, ensuring a smooth workflow and high-quality output.
1. Organize Your SketchUp Model
Use Layers (Tags):
Organize your model by assigning different components to appropriate layers (now known as “Tags” in newer versions of SketchUp). This makes it easier to control the visibility of various parts of your model within LayOut.
Create Scenes:
Use scenes in SketchUp to save specific views of your model. This includes camera angles, visible layers, section cuts, and styles. Scenes become the views you can select from within LayOut, making it essential to set them up thoughtfully.
Purge Unused:
Before sending your model to LayOut, use the “Purge Unused” feature in SketchUp to remove any unused components, layers, and materials. This reduces file size and improves performance in LayOut.
2. Use the Right Rendering Mode
When you import your SketchUp model into LayOut, you can choose from different rendering modes for each viewport: Raster, Vector, and Hybrid.
Raster:
Raster is fast and great for displaying textures and shadows but might lack crispness for detailed line work.
Vector:
Vector provides the crispest lines for architectural details but doesn’t display textures or shadows.
Hybrid:
Hybrid combines the best of both, offering crisp lines and the ability to display textures and shadows. It’s more resource-intensive, so use it judiciously for detailed sections or elevations.
3. Manage Viewports Wisely
Don’t Overload a Single Page:
To maintain performance, avoid adding too many viewports to a single page. If your LayOut document becomes sluggish, consider spreading your content across more pages.
Lock Viewports:
Once you have positioned and scaled your viewports in LayOut, lock them. This prevents accidental changes to the view or scale, ensuring consistency across your document.
4. Leverage LayOut’s Tools for Annotations and Dimensions
Use LayOut for Text and Dimensions:
Instead of adding text and dimensions in SketchUp, use LayOut’s tools for these tasks. LayOut provides more flexibility and options for styling your annotations and dimensions.
5. Optimize Performance
Use High-Quality Renders Sparingly:
High-resolution images and Hybrid render mode viewports can slow down your LayOut document. Use them only when necessary, and consider using lower-quality settings for working drafts.
Keep Your SketchUp Model Clean:
A well-organized and optimized SketchUp model leads to better performance in LayOut. Regularly review and clean up your model to remove unnecessary details that might burden LayOut.
6. Continuous Coordination Between SketchUp and LayOut
Update Models Not Viewports:
If you need to make changes to your model, do it in SketchUp and then update the model reference in LayOut. Avoid the temptation to adjust or “fix” things directly in LayOut viewports, as this can lead to inconsistencies.
Master Auto-Render:
Turn off auto-render in LayOut to speed up your workflow. Manually update your viewports once you’re ready to see the changes. This prevents LayOut from re-rendering your viewports every time you make a minor adjustment.
Conclusion
Migrating your SketchUp models to LayOut requires a blend of strategic preparation in SketchUp and efficient utilization of LayOut’s features. By organizing your model effectively, choosing the appropriate rendering modes, wisely managing viewports, leveraging LayOut’s annotation tools, and maintaining a clean and optimized SketchUp model, you can ensure a smooth transition between SketchUp and LayOut. This approach not only enhances your workflow efficiency but also significantly improves the quality and professionalism of your final presentations.