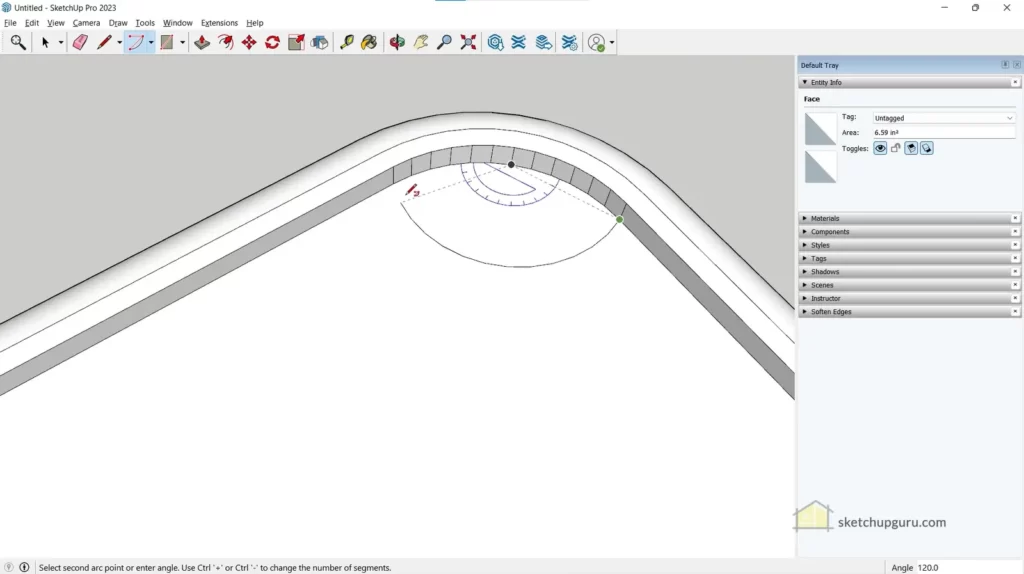Sketchup Pro is a powerful tool for 3D designers looking to create complex, organic shapes. One of the most challenging aspects of using Sketchup Pro is drawing curved surfaces that look smooth and natural. However, with the right tips and techniques, it is possible to master this skill and create stunning 3D designs that are sure to impress. In this blog post, we’ll take a closer look at how to draw curved surfaces using Sketchup Pro.
Tips and Techniques for Creating Smooth, Flowing Curves in Sketchup Pro
Basic Curves
The first step in drawing curved surfaces in Sketchup Pro is to understand the basics of curve drawing. Sketchup Pro offers a number of tools for creating curves, including the Arc tool, the Circle tool, and the Bezier Curve tool. Each of these tools has its own strengths and weaknesses, and understanding how to use them effectively is key to creating smooth, flowing curves.
The Arc tool is perhaps the simplest curve drawing tool in Sketchup Pro. To use it, simply select the Arc tool from the toolbar, then click and drag to create a curve. You can adjust the size and shape of the curve by dragging the endpoints or the middle handle. The Circle tool is similarly easy to use: just select the Circle tool from the toolbar, then click and drag to create a perfect circle.
The Bezier Curve tool is a bit more complex, but it offers greater control over curve shapes. To use it, select the Bezier Curve tool from the toolbar, then click and drag to create the first point of the curve. Click again to create a second point, and drag the second point to adjust the curve. You can continue adding points to create more complex curves.
Organic Shapes
While basic curves are useful for creating simple shapes, more complex organic shapes require a different approach. One effective technique for creating organic shapes in Sketchup Pro is to use the Follow Me tool. To use this tool, first draw a curve that represents the cross-section of the shape you want to create. Then, select the Follow Me tool from the toolbar, and click on the curve. Sketchup Pro will then extrude the curve along the path you select, creating a smooth, flowing shape.
Another useful technique for creating organic shapes is to use the Sandbox tools. These tools allow you to sculpt and shape terrain, creating hills, valleys, and other natural shapes. To use the Sandbox tools, select the tool you want to use from the toolbar, then click and drag on the terrain to sculpt it.
Tips and Tricks
Drawing curved surfaces in Sketchup Pro can be challenging, but there are a number of tips and tricks that can help you achieve better results. One important tip is to use guides to help you create precise curves. To create a guide, simply select the Tape Measure tool from the toolbar, then click and drag from one point to another. This will create a guide that you can use to align your curves.
Another useful tip is to use the Smooth tool to refine your curves. The Smooth tool allows you to remove small imperfections and bumps in your curves, creating a smoother, more natural look. To use the Smooth tool, select it from the toolbar, then click and drag over the area you want to smooth.
Conclusion
Drawing curved surfaces in Sketchup Pro is an essential skill for any 3D designer looking to create complex, organic shapes. Whether you’re working on architectural designs, product prototypes, or game assets, mastering curve drawing in Sketchup Pro can take your designs to the next level. With the tips and techniques outlined in this blog post, you can create smooth, flowing curves that bring your designs to life.
In addition to these tips, there are a number of plugins available for Sketchup Pro that can help you create more complex curves and organic shapes. Some popular plugins include Curviloft, which allows you to create complex lofted shapes, and Artisan, which offers a suite of sculpting tools for creating organic shapes.
Overall, drawing curved surfaces in Sketchup Pro requires patience, practice, and a willingness to experiment with different tools and techniques. By taking the time to master this skill, you can create stunning 3D designs that stand out from the crowd.