Mastering Layout Templates: Efficiency and Consistency in 2D Documents Made Simple
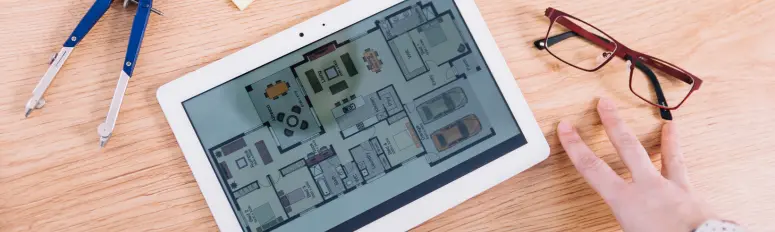
If you’re a SketchUp enthusiast, you’re probably familiar with its powerful 3D modeling capabilities. But what happens when you need to turn those 3D models into professional 2D presentations, construction documents, or design plans? That’s where “Layout for SketchUp” comes into play. Layout is a companion program to SketchUp that allows you to create detailed 2D documents, and one of its standout features is the ability to use templates to streamline your workflow. In this blog post, we’ll explore how to make the most of Layout for SketchUp templates to enhance your productivity and create stunning documents.
What Are Layout Templates?
Layout templates are pre-designed document setups that save you time and effort. They include page settings, title blocks, and other elements that you might otherwise have to create from scratch each time you start a new project in Layout. These templates serve as a foundation for your document, making it easier to maintain a consistent look and feel across your presentations, blueprints, and reports.
The Benefits of Using Templates
Here are some key benefits of using templates in Layout for SketchUp:
- Time-Saving: Templates reduce the time it takes to set up your documents. You can jump right into the creative process without worrying about configuring page sizes or adding standard annotations.
- Consistency: Templates ensure a uniform look for all your project documents, strengthening your professional image and making it easier for stakeholders to understand your designs.
- Error Reduction: By using templates, you can minimize the risk of forgetting crucial details or design elements, as the basic structure is already in place.
- Customization: While templates provide a starting point, you can customize them to match your specific needs and branding. You have the flexibility to tweak them as required.
Finding and Managing Templates
Before we dive into creating and customizing templates, let’s explore how to access and manage them within Layout.
- Default Templates: Layout comes with several default templates that cover common paper sizes and orientations. You can find these under the “File” menu by selecting “New From Template.”
- Online Resources: The SketchUp community is a valuable resource for finding additional templates. Various websites and forums offer user-contributed templates that you can download and integrate into Layout.
- Creating Your Own Templates: Once you’ve designed a document layout that suits your needs, you can save it as a custom template. This is a powerful way to ensure that your future projects start with your preferred settings.
Creating Custom Templates
Let’s walk through the process of creating a custom template in Layout:
- Open Layout: Start by launching Layout and creating a new document.
- Set Up the Document: Adjust the document settings, including page size, orientation, and units to match your project requirements.
- Add Title Blocks and Annotations: Incorporate your company’s logo, title blocks, project information, and any standard annotations that you want to include on every document.
- Save the Template: Once your layout is complete, go to the “File” menu, select “Save as Template,” and give your template a descriptive name. It will now be accessible in the future when you create new documents.
- Testing Your Template: To ensure your custom template works as expected, try creating a new document using it. This will help you identify any adjustments you may need to make for future projects.
Customization and Variations
Remember that your custom templates can evolve over time. You might want to create variations for different types of projects or clients. For example, you can have templates for residential, commercial, or landscape design projects, each tailored to their specific requirements. The ability to customize and create variations of templates is one of the strengths of Layout.
Best Practices for Using Templates
Here are some best practices to keep in mind when using templates in Layout for SketchUp:
- Stay Organized: Create a clear naming convention for your templates, making it easy to find the right one for each project.
- Regular Updates: Periodically review and update your templates to ensure they stay relevant and efficient.
- Collaboration: If you’re working in a team, ensure that everyone is aware of and uses the same templates to maintain consistency in your documents.
- Document Standards: Establish document standards for your organization and ensure that your templates adhere to these standards.
- Feedback Loop: Encourage feedback from your team and clients to refine your templates over time. User input can help improve the templates’ effectiveness.
In Conclusion
Layout for SketchUp templates is a powerful tool for creating professional 2D documents from your 3D models. By using templates, you can save time, ensure consistency, and reduce errors in your design and construction documents. Whether you’re an architect, interior designer, or engineer, integrating templates into your Layout workflow will help you deliver more polished and efficient presentations, impressing clients and colleagues alike. So, don’t wait; start exploring the world of Layout templates and enhance your SketchUp experience today.












