Whether your working in Sketchup or any other software, Shortcut keys always come in handy, making your workflow look effortless and smooth.
In this blog, we show you how to assign shortcuts in SketchUp to make your workflow a lot easier.
We cover some of the basic shortcuts required when using sketchup . So if your a beginner or an experienced Sketchup user who wants to increase your pace of modelling, then this shortcuts will definitely help you.
1. Accessing the Shortcut Dialogue box
To access the Shortcut keys in Sketchup, you need to select: Windows> Preferences> Shortcuts
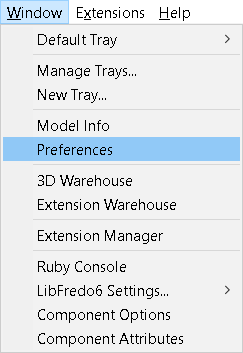
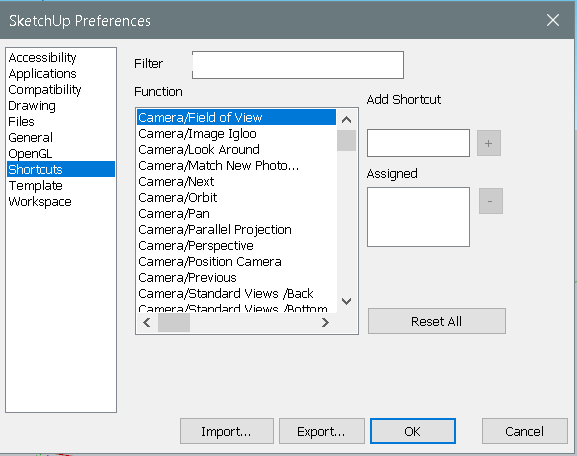
2. Assigning Shortcut Keys
You simply need to assign your shortcut in the add shortcut box and click on the ‘+’ button.
Make sure you see the selected shortcut key in the ‘Assigned’ dialogue box otherwise it will not apply the shortcut.
Here are some shortcuts I personally use :
Edit/Hide = F2
Edit/Unhide/all = F4
Edit/Unhide/last = F3
View/component edit/Hide rest of the model = ‘J’
View/ Face Style/ X-ray = ‘Y‘
3. Most Common Shortcuts in Sketchup
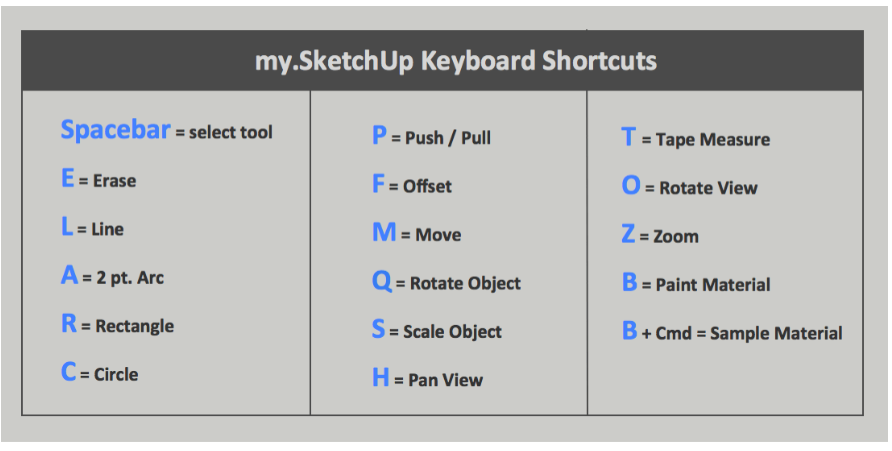
If you would like to learn how to create photorealistic renders, do check out our premium Sketchup & Vray Course for Interior Design
Check out our other Vray blogs which you might find useful.












