Introduction To Shortcut Assignments in SketchUp for Web
Shortcuts play a crucial role in enhancing productivity and efficiency when working with design software like SketchUp. By assigning keyboard and mouse shortcuts to frequently used tools and commands, users can perform tasks more quickly and seamlessly. In SketchUp for Web, shortcuts empower users to navigate the interface, access tools, and manipulate objects with ease.
1. BENEFITS OF USING SHORTCUTS:
Understanding the advantages of using shortcuts can motivate users to incorporate them into their workflow. Some key benefits include:
- Speed: Performing actions with a single keystroke or mouse gesture is faster than navigating menus.
- Efficiency: Shortcuts eliminate the need to search for tools, streamlining the modeling process.
- Muscle Memory: Consistently using shortcuts helps develop muscle memory, leading to faster and more intuitive interactions.
- Precision: With shortcuts, users can execute commands precisely, reducing the likelihood of errors.
- Customization: Tailoring shortcuts to individual preferences allows for a personalized and optimized workflow.
2. EXPLORING DEFAULT KEYBOARD AND MOUSE SHORTCUTS:
SketchUp for Web provides users with a set of default keyboard and mouse shortcuts, many of which align with the desktop version of the software. These shortcuts facilitate common tasks such as tool selection, navigation, and editing. Users can hover over toolbar icons to view shortcut tooltips or refer to the SketchUp for Web Tools documentation for a comprehensive list.
DEFAULT KEYBOARD SHORTCUTS:
The default keyboard shortcuts in SketchUp for Web are designed to be intuitive and efficient. While not every tool has a default shortcut, users can quickly familiarize themselves with the most commonly used shortcuts and incorporate them into their workflow.
DEFAULT MOUSE SHORTCUTS:
Mouse shortcuts, particularly those associated with the three-button scroll wheel, offer convenient ways to navigate and manipulate models. Users can orbit, pan, and zoom with ease using the scroll wheel and mouse buttons, enhancing the modeling experience.
3. CUSTOMIZING SHORTCUTS:
One of the standout features of SketchUp for Web is its robust customization options, allowing users to tailor shortcuts to suit their specific needs and preferences. Whether it’s assigning shortcuts to tools that lack default shortcuts, reassigning existing shortcuts, or modifying key combinations, users have full control over their shortcut setup.
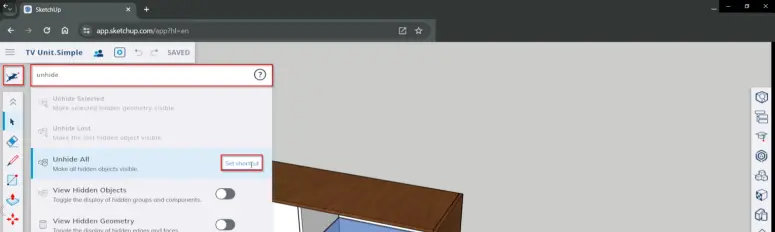
STEP-BY-STEP GUIDE TO CUSTOMIZING SHORTCUTS:
a. Open the Search function and type the name of the tool or command you want to assign a shortcut to.
b. Locate the desired tool in the search results and hover over it.
c. Click on the assigned shortcut box to enter a new shortcut.
d. Type your desired shortcut combination.
e. Press Enter to save the new shortcut.
GUIDELINES FOR CREATING CUSTOM SHORTCUTS:
- Utilize modifiers such as Shift, Alt, and Option to create unique shortcut combinations.
- Ensure that assigned shortcuts do not conflict with existing system shortcuts or other software shortcuts.
- Experiment with different shortcut configurations to find what works best for your workflow.
4. PRACTICAL EXAMPLES OF CUSTOMIZING SHORTCUTS:
To illustrate the customization process, let’s explore a few practical examples:
EXAMPLE 1: ASSIGNING A SHORTCUT TO A TOOL:
Suppose you frequently use the “Offset” tool but find it cumbersome to select it from the toolbar each time. You can assign a custom shortcut, such as “O,” to the Offset tool for quick access.
EXAMPLE 2: MODIFYING EXISTING SHORTCUTS:
If you prefer using a different key combination for the “Push/Pull” tool, you can modify the default shortcut to align with your preference.
EXAMPLE 3: CREATING COMPLEX SHORTCUTS WITH MODIFIERS:
For advanced users, combining modifiers with numeric keys can create powerful shortcut combinations. For instance, Ctrl+Shift+1 could be assigned to a specific camera view or scene.
5. ADVANCED TIPS FOR SHORTCUT OPTIMIZATION:
Beyond basic customization, there are several advanced techniques for optimizing shortcuts in SketchUp for Web:
UTILIZE MODIFIER KEYS:
Incorporate Shift, Alt, or Option keys to create additional layers of functionality within shortcut combinations.
CREATE SEQUENTIAL SHORTCUTS:
Combine multiple shortcuts in sequence to perform complex actions with a single keystroke. For example, Ctrl+Z followed by Ctrl+Shift+S could initiate a save and close operation.
EXPERIMENT WITH MACROS:
Explore the possibility of creating macros or scripts to automate repetitive tasks and assign shortcuts to trigger them.
SHARE SHORTCUT CONFIGURATIONS:
Collaborate with peers or access online communities to discover and share custom shortcut configurations that align with specific workflows or industries.
6. RESETTING SHORTCUTS AND TROUBLESHOOTING:
In the event of shortcut conflicts or accidental changes, SketchUp for Web provides a convenient option to reset all shortcuts to their default settings. Users can access this feature through the Search function and confirm the reset to restore the original shortcut configuration.
COMMON SHORTCUT ISSUES AND SOLUTIONS:
- Shortcut conflicts: When multiple tools share the same shortcut, users may encounter conflicts. In such cases, reassigning shortcuts or modifying existing combinations can resolve the issue.
- Forgotten shortcuts: If users forget assigned shortcuts, they can refer to the SketchUp for Web documentation or use the Search function to rediscover them.
CONCLUSION:
In conclusion, mastering shortcuts in SketchUp for Web is a valuable skill that can significantly enhance productivity and efficiency in 3D modeling tasks. By understanding default shortcuts, customizing key combinations, and exploring advanced optimization techniques, users can tailor their shortcut setups to streamline their workflows and achieve better results. Whether you’re a beginner or an experienced user, investing time in learning and refining shortcuts will undoubtedly pay off in the long run, empowering you to work more effectively and creatively in SketchUp for Web.












