How to Import PDFs into SketchUp: A Comprehensive Guide
SketchUp is a versatile 3D modeling software that empowers architects, designers, and hobbyists to bring their creative visions to life. However, one of its limitations is the absence of native PDF import functionality. Many projects involve PDFs containing crucial plans, drawings, or reference materials. To bridge this gap, we’ll explore how to import PDFs into SketchUp with ease.
The Importance of PDF Import
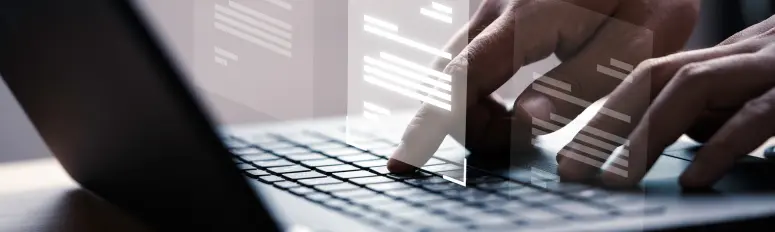
Before diving into the technical details, let’s understand why importing PDFs into SketchUp can be a game-changer for your projects.
- Enhanced Reference Material:
PDFs often include architectural plans, site surveys, or intricate sketches. By importing them into SketchUp, you can use these as precise reference materials, making your 3D models more accurate. - Scale Preservation:
PDFs usually contain scale information. Importing them correctly ensures your SketchUp model adheres to these scales, maintaining accuracy and consistency. - Efficiency Boost:
Instead of painstakingly recreating complex plans or drawings from scratch, importing PDFs significantly reduces your workload and saves valuable time.
Now, let’s get into the nitty-gritty of how to make this process a seamless part of your SketchUp workflow.
Step 1: Choose the Right Extension
SketchUp relies on extensions to import PDF files. Two popular choices are “DXF/DWG Import” and “SimLab PDF Importer.” Both have their advantages, so select the one that suits your preferences and project requirements.
Step 2: Install the Extension
To install an extension in SketchUp:
- Open SketchUp.
- Navigate to “Window” > “Extension Warehouse.”
- In the Extension Warehouse, search for your preferred extension.
- Click “Install” to add the extension to your SketchUp toolset.
Step 3: Import the PDF
Once you have installed the extension, it’s time to bring your PDF into SketchUp:
- Open SketchUp.
- Go to the “File” menu and choose “Import” or use the extension’s specific import feature.
- Locate your PDF file and select it.
- A dialog box will appear, allowing you to set various import options. You can often choose the scale, import area, and other parameters.
- Confirm your import settings, and the PDF will seamlessly integrate into your SketchUp workspace.
Step 4: Scaling and Adjustment
After importing the PDF, you may need to scale and fine-tune it to match your project’s requirements. Use the scaling tool to align the dimensions in the PDF with your model’s scale.
Step 5: Tracing and Modeling
With the PDF as your trusted reference, it’s time to start tracing or modeling over it. Depending on your project, you can create 2D drawings, 3D models, or use it as a guiding framework for architectural or interior design tasks.
Step 6: Cleanup and Refinement
Remember, imported PDFs might not be spotlessly clean or perfectly accurate. Some lines may require cleaning up, curves adjusting, and your model refining to ensure it aligns with your design vision and precision standards. This step is crucial to delivering top-notch results.
Step 7: Save and Export
Once you’ve completed your SketchUp masterpiece using the imported PDF, don’t forget to save your work and export it in the desired format. You can choose to save as a SketchUp file, a 3D model, or even as an image.
Conclusion
In conclusion, importing PDFs into SketchUp is a game-changing skill that elevates your 3D modeling projects. Whether you’re an architect, interior designer, or a hobbyist, integrating PDFs as references will save time and enhance the accuracy of your work. Choose the right extension, follow the outlined steps, and watch your SketchUp creations evolve with newfound precision and efficiency. Welcome to the world of seamless PDF integration with SketchUp!












