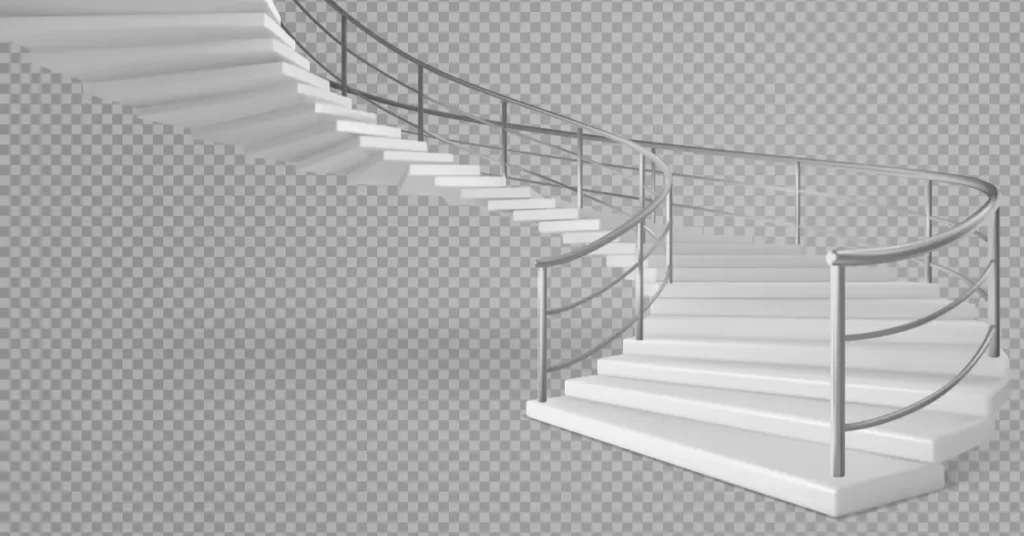FAR Plugin: Exploring the Top SketchUp Plugins for Follow Me and Rotate Functions
SketchUp, a powerful 3D modeling software, has gained immense popularity in the world of architecture, engineering, and design. It owes a significant part of its success to the vast array of plugins available, which enhance its capabilities. In this blog post, we will delve into the world of Follow Me and Rotate plugins for SketchUp, focusing on one intriguing plugin, Follow and Rotate (FAR), which might be a niche tool but can prove immensely useful for specialized modeling tasks.
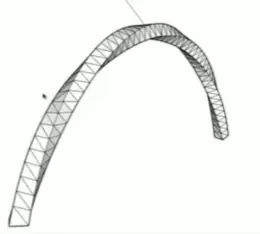
The Power of Follow Me and Rotate in SketchUp
Before we dive into the specifics of the FAR plugin, let’s briefly explore the Follow Me and Rotate functions in SketchUp. These functions are essential for creating complex 3D shapes and forms by extruding a profile along a path and rotating objects along a defined axis. They are particularly useful for tasks like modeling cables, ropes, spires, steeples, stalactites, and stalagmites, where precision and control are paramount.
Introducing Follow and Rotate (FAR)
Follow and Rotate (FAR) is a plugin that has captured the attention of SketchUp enthusiasts due to its unique functionality. It may have a reputation for being a bit quirky and occasionally buggy, but it holds immense potential for specialized modeling tasks.
How FAR Works
- Face Selection:
To use FAR, start by selecting a face or faces in your SketchUp model. It’s crucial to choose the face you want to manipulate, not its surrounding lines. - Path Selection:
Next, select a line, arc, or a series of both that you want to serve as the path along which your face will follow and rotate. You can even weld multiple lines or arcs into a single path, which is a particularly useful feature for complex projects. - Accessing FAR:
Once you have your face and path selected, navigate to the Plugins menu in SketchUp and click on “Follow & Rotate.” This action will open a small dialog box that allows you to configure the plugin’s settings. - Configuring Rotation and Scaling:
In the dialog box, specify how many degrees of rotation you want the selected face to undergo as it follows the chosen path. Additionally, you can set a scaling factor to control the size of the face as it moves along the path. - Execution:
After configuring the settings, click “OK” to execute the Follow & Rotate operation. SketchUp will then process your instructions, and you’ll be able to see the results.
The Quirks and Benefits of FAR
While FAR is undoubtedly a powerful tool, it’s essential to acknowledge its quirks and potential limitations, as mentioned in the reference. Some users have reported occasional issues, such as difficulty with straight lines as follow paths and unexpected rotations. However, when FAR works as intended, it can produce impressive results that justify its use.
Conclusion
In the world of SketchUp plugins, Follow Me and Rotate functions play a crucial role in creating intricate 3D models. Follow and Rotate (FAR) may be a niche plugin with a few quirks, but it offers valuable capabilities for specialized modeling tasks. If you find yourself working on projects that involve modeling cables, ropes, spires, steeples, stalactites, or stalagmites, it’s worth giving FAR a try. With the right approach and a bit of experimentation, you can unlock its potential and take your SketchUp modeling to new heights.