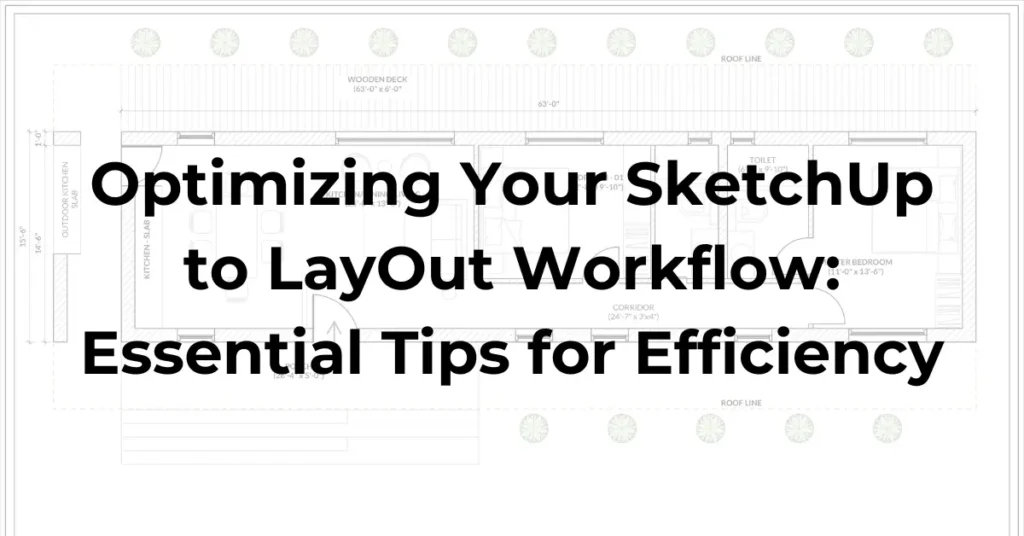Optimizing Your SketchUp to LayOut Workflow
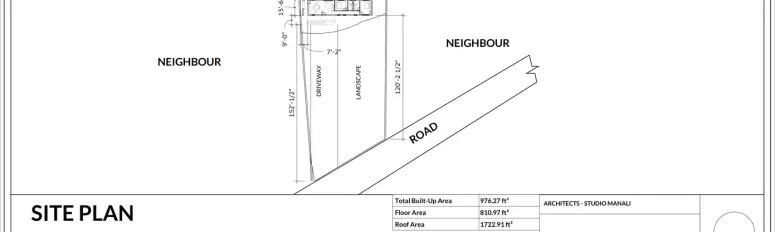
The dynamic duo of SketchUp and LayOut offers a powerful combination for architects, designers, and hobbyists alike. SketchUp serves as the playground where your 3D ideas take shape, while LayOut transforms these concepts into polished presentations fit for client meetings or project documentation. However, navigating the transition between these two tools efficiently can sometimes feel like a daunting task. Fear not! In this comprehensive guide, we’ll explore essential tips and strategies to optimize your SketchUp to LayOut workflow, ensuring a seamless transition and elevating the quality of your projects.
SketchUp and LayOut: Unlock Efficiency and Precision in Your Design Process
1. Organize Your SketchUp Model with Precision
The cornerstone of a smooth SketchUp to LayOut workflow lies in the organization of your SketchUp model. Embrace the power of layers (or ‘tags’ in recent versions) to manage visibility and structure your model into logical groups and components. This meticulous approach not only enhances the clarity of your model but also simplifies management once you delve into LayOut.
Organizational Strategies:
- Group Similar Objects: Grouping similar objects together makes it easier to manipulate them collectively and reduces clutter in your workspace.
- Name Layers Thoughtfully: Assign descriptive names to layers/tags to facilitate quick identification and selection.
- Utilize Outliner: The Outliner panel in SketchUp provides a hierarchical view of all the objects in your model, allowing for easy navigation and organization.
2. Harness the Power of Scenes in SketchUp
Before venturing into LayOut territory, set the stage in SketchUp by creating scenes for each view you intend to showcase. Scenes serve as snapshots capturing specific camera angles, tag visibility, styles, and even shadow settings. By prepping these scenes in advance, you pave the way for swift insertion and alignment in LayOut, saving precious time and ensuring consistency throughout your document.
Scene Creation Best Practices:
- Create Scene Templates: Establish scene templates for common views such as floor plans, elevations, and perspectives to streamline your workflow.
- Customize Scene Properties: Fine-tune scene properties such as camera position, section cuts, and style settings to achieve the desired presentation.
- Update Scenes as Needed: Periodically revisit and update scenes to reflect any changes in your model, ensuring accuracy and consistency.
3. Strategically Utilize SketchUp Styles
Styles wield significant influence over your model’s appearance in LayOut. While intricate styles can add flair, they might also impede performance. During the modeling phase, opt for simpler, lightweight styles. Save the intricate ones for final renders or when crafting views tailored for LayOut export.
Style Management Tips:
- Create Style Libraries: Build a library of custom styles tailored to different project requirements, allowing for quick access and consistency across multiple models.
- Balance Detail and Performance: Strike a balance between visual detail and performance by using lightweight styles during the modeling process and applying more detailed styles sparingly for presentations.
- Experiment with Style Options: Explore the various style options available in SketchUp, including line styles, edge settings, and shading options, to achieve the desired visual aesthetic.
4. Embrace Model Simplification
In LayOut, less is often more. Highly detailed models can burden LayOut documents, leading to sluggish performance. Consider streamlining your model by reducing polygon counts where excessive detail isn’t necessary. Alternatively, employ proxy components to represent complex elements, maintaining visual fidelity without sacrificing speed.
Techniques for Model Simplification:
- Use Proxy Geometry: Replace complex geometry with simplified proxy objects to reduce the computational load on LayOut.
- Optimize Textures: Opt for simpler textures or lower resolutions to minimize file size and improve performance.
- Limit Unnecessary Detail: Identify areas of your model where intricate detail is unnecessary and simplify or remove it to streamline performance.
5. Optimize Your LayOut Documents
Within LayOut, fine-tuning is key to optimal performance:
Optimization Strategies:
- Manage Reference Files: Keep your SketchUp files linked to LayOut as lightweight as possible by purging unused components and textures.
- Vector vs. Raster Rendering: Choose vector rendering for crisp lines in detailed plans or elevations, and opt for raster rendering for speedier perspectives.
- Leverage LayOut Layers: Just like in SketchUp, layers in LayOut aid in organizing various elements of your pages, such as annotations, dimensions, and labels, fostering a tidy and manageable document structure.
6. Stay Abreast of Updates
SketchUp and LayOut receive regular updates brimming with performance enhancements, new features, and bug fixes. Remaining up-to-date with the latest versions ensures access to the most efficient and effective tools at your disposal.
In Conclusion: Transforming Challenges into Triumphs
While mastering LayOut may pose initial challenges, unlocking its synergy with SketchUp can unleash a world of possibilities. By upholding an organized SketchUp model, optimizing scenes and styles, and adhering to LayOut best practices, you pave the way for a streamlined workflow and elevate the caliber of your presentations.
Stay tuned for forthcoming installments where we delve deeper into LayOut’s myriad features, advanced documentation techniques, and strategies to maximize productivity within SketchUp’s formidable presentation arsenal. With these essential tips in your toolkit, your SketchUp to LayOut journey is poised for success!