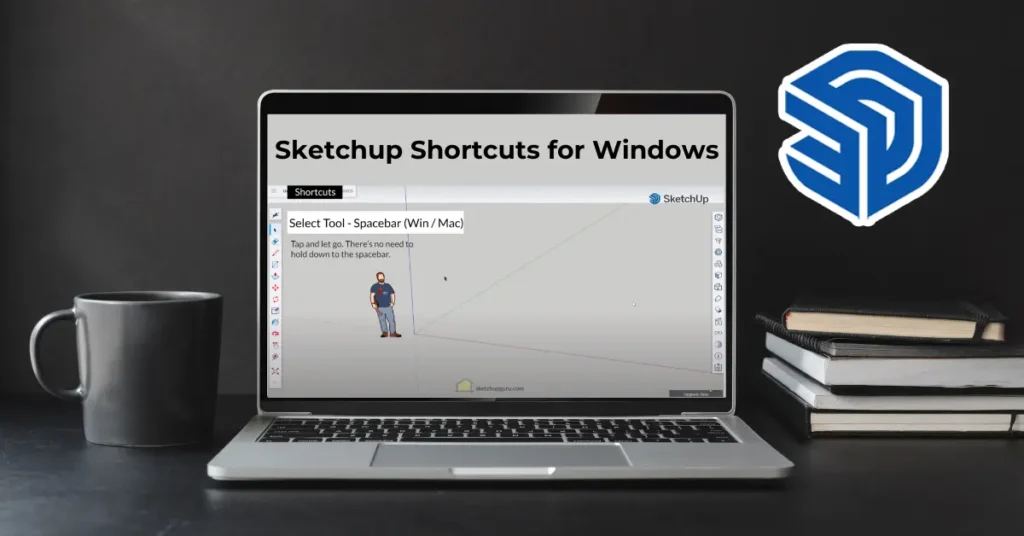As a SketchUp enthusiast, mastering shortcuts has significantly improved my workflow, making modeling tasks faster and more efficient. Here, I’ll share my top SketchUp shortcuts for Windows, which have been game-changers in my projects. These shortcuts are a mix of tapping keys to activate tools and holding down keys to access additional functionalities. Let’s dive in.
IMPORTANT: By ‘tap’ I mean a quick “tap and release.” And by ‘hold down’, a continuous “hold down” on the keyboard.
Here are the top Sketchup Shortcuts for Windows :
Select (Spacebar)
Tap ‘Spacebar’ to activate the Select tool and then tap:
| Alt key (modifier) | Hold down to Add to Selection |
| Shift key (modifier) | Hold down to Add/Subtract from Selection |
| Alt + Shift key (modifier) | Subtract from Selection |
Move (M)
Tap ‘M’ to activate the move tool and then tap:
| Alt key (modifier) | Make a Copy (Activate the Move Tool(M) first, and then tap option to switch to copy mode) |
| Alt key (modifier)(tap x2) | Activates Stamp move mode, a less common but useful feature to duplicate multiple items. |
| Shift key (modifier) | Hold down to lock in current inference direction |
| Ctrl key (modifier) | Auto-fold (allow move even if it means adding extra edges and faces) |
Paint Bucket (B)
Tap ‘B’ to activate the Paint Bucket tool and then tap:
| Ctrl key (modifier) | Hold down to sample material |
| Alt key (modifier) | Fill material – paint all adjacent faces |
| Shift key (modifier) | Replace material |
| Alt + Shift key (modifier) | Hold down to Replace material on object |
Push/Pull (P)
Tap ‘P’ to activate the Push/Pull tool and then tap:
| Alt key (modifier) | Push/pull a copy of the face |
| Ctrl key (modifier) | Toggle Stretch Mode for more flexible modeling. |
Rotate (Q)
Tap ‘Q’ to activate the Rotate tool and then tap:
| Alt key (modifier) | Rotate a Copy |
Scale (S)
Tap ‘S’ to activate the Scale tool and then tap:
| Alt key (modifier) | Hold down to scale about center |
| Shift key (modifier) | Hold down to scale uniformly |
| Alt + Shift key (modifier) | Hold down to scale from the center and non-uniformly. |
Tape Measure (T)
Tap ‘T’ to activate the Tape Measure tool and then tap:
| Alt + Shift key (modifier) | Toggle create guide or measure only |
Eraser (E)
Tap ‘E’ to activate the Eraser tool and then tap:
| Alt key (modifier) | Soften/smooth (use on edges to make adjacent faces appear curved) |
| Shift key (modifier) | Toggle Hide |
| Ctrl key (modifier) | Toggle Unsmooth/unhide. |
| Alt + Shift key (modifier) | unsoften or unsmooth |
Zoom (Z)
Tap ‘Z’ to activate the Zoom tool and then tap:
| Shift key (modifier) | Hold down to changes the field of view |
Offset (F)
Tap ‘F’ to activate the Offset tool and then tap:
| Command key (modifier) | allow overlap of edges |
Line (L)
Tap ‘L’ to activate the Line tool and then tap:
| Shift key (modifier) | lock in current inference direction |
Rectangle (R)
Tap ‘R’ to activate the Rectangle tool and then tap:
| Alt key (modifier) | start drawing from center |
Bonus:
| Shift + Z | Zoom Extents (Very useful shortcut) Simply tap the above shortcut to see your entire model. |
| Shift + S | Let’s you search for tools for quick access. Also lets you assign shortcuts in sketchup for web. |
| K (tap) | Back edges. Great to see back edges of your model and to easily select them. |
| O (tap) | Orbit Tool. Hold down shift to switch between pan and orbit when the orbit tool is active. |
| H (pan) | Pan Tool |